Google Chrome 是目前全球最受欢迎的浏览器之一,以其快速、安全和简洁的界面赢得了大量用户的青睐。无论是日常浏览、工作还是娱乐,Chrome 都是一个强大的工具。对于 Windows 用户,下载安装 Google Chrome 电脑版非常简单。本文将为你提供详细的下载和安装步骤,帮助你轻松完成 Google Chrome 的安装。
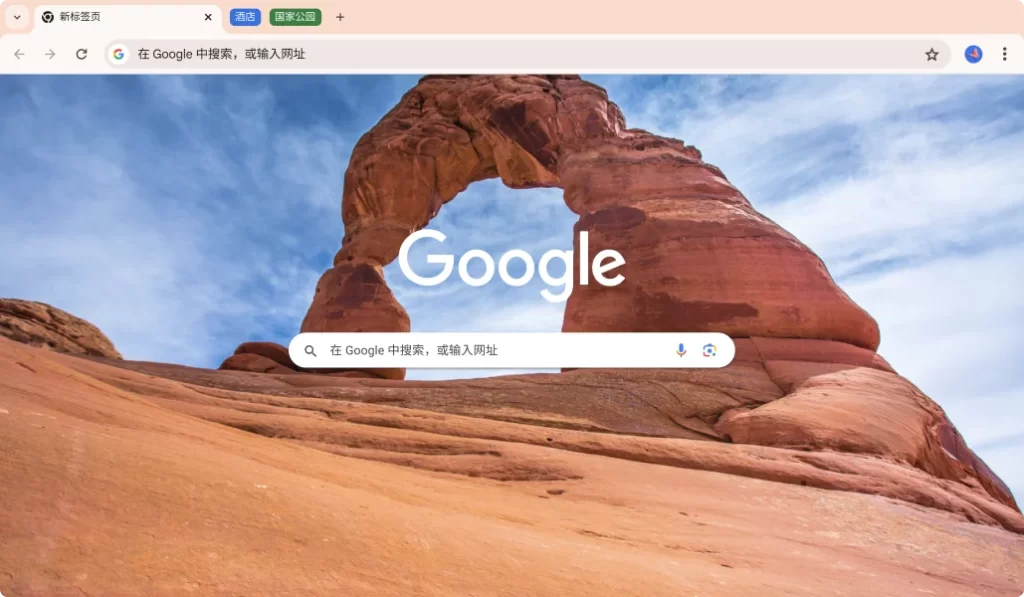
内容
为什么选择 Google Chrome?
在正式开始安装之前,我们先来了解一下为什么选择 Google Chrome 作为你的默认浏览器:
- 速度和性能:Chrome 被设计为极速浏览器,能够快速加载网页,支持复杂的 web 应用程序,并提供流畅的浏览体验。
- 安全性:Chrome 提供强大的安全防护,包括自动更新、恶意软件和钓鱼网站拦截、沙箱技术等,最大限度地保护用户安全。
- 隐私保护:Chrome 提供了无痕浏览模式、密码管理、广告拦截等功能,能够有效保护你的隐私。
- 跨设备同步:Chrome 支持多个设备之间的同步功能,你可以在不同设备上共享书签、历史记录、密码等。
- 强大扩展功能:Chrome 网上应用店提供了丰富的扩展程序,可以帮助你根据需要扩展浏览器的功能,如广告屏蔽、自动填充表单、密码管理等。
如果你已经决定使用 Google Chrome 作为你的浏览器,那么下面是详细的 Google Chrome 下载电脑版 的步骤。
1. 如何下载 Google Chrome 电脑版
步骤 1:访问 Google Chrome 官网
首先,确保你的计算机已连接互联网。打开你当前使用的浏览器(如 Microsoft Edge、Internet Explorer 或其他),并访问 Google Chrome 官方下载页面。
在该页面上,Google 会自动检测你使用的操作系统,并展示适合 Windows 系统的下载按钮。
步骤 2:点击下载按钮
在官网页面中,你会看到一个 蓝色的“下载 Chrome” 按钮。点击该按钮,下载会自动开始。Google Chrome 会为你的设备下载适合的安装文件。
步骤 3:接受条款和条件
在点击下载按钮后,你需要接受 Google 的使用条款。在出现的对话框中,阅读并同意条款,点击 “接受并安装” 按钮。
这时,Google Chrome 的安装文件(通常是 chrome_installer.exe)将开始下载到你的计算机中。
2. 如何安装 Google Chrome 电脑版
步骤 1:运行安装程序
下载完成后,打开你的 “下载” 文件夹,找到 chrome_installer.exe 文件并双击它。在运行该文件时,Windows 会提示你确认是否允许该程序对计算机进行更改。点击 “是”,继续安装。
步骤 2:开始安装
Google Chrome 的安装程序将自动启动。根据你的网络速度和计算机性能,安装过程通常会在几分钟内完成。安装过程中,Chrome 会自动下载所需的文件并配置浏览器。
步骤 3:完成安装并启动 Chrome
安装完成后,安装程序会自动启动 Google Chrome,并在桌面上创建快捷方式。此时,你可以开始使用 Google Chrome 进行浏览了。
3. 设置 Google Chrome
步骤 1:登录 Google 账户
首次启动 Chrome 时,你会看到一个登录页面。你可以选择使用 Google 账户登录,这样就能同步你的浏览历史、书签、扩展程序和其他设置到不同设备上。如果你已经有一个 Google 账户,只需输入用户名和密码进行登录。
如果你不希望同步数据,也可以选择跳过这一步,稍后再进行设置。
步骤 2:设置默认浏览器(可选)
安装完成后,你可能想将 Google Chrome 设置为默认浏览器,以便每次点击链接时,系统自动打开 Chrome 浏览器。你可以按照以下步骤将 Chrome 设置为默认浏览器:
- 打开 Chrome,点击右上角的 三个点菜单。
- 选择 “设置”。
- 在设置页面的 “默认浏览器” 部分,点击 “设为默认”。
步骤 3:定制浏览器设置
你还可以根据个人需求调整 Chrome 的其他设置。比如,你可以更改主页、搜索引擎、隐私设置、外观等。只需进入 设置 页面,即可进行个性化调整。
4. 常见问题与解决方法
在安装和使用 Google Chrome 过程中,可能会遇到一些常见问题。以下是一些常见问题及其解决方法:
问题 1:Google Chrome 安装失败怎么办?
解决方法:
- 确保你下载的是最新版本的安装程序。
- 检查计算机的网络连接是否正常。
- 关闭防火墙或安全软件,尝试重新下载安装文件。
- 如果安装过程中提示“无法安装”或“错误代码”,你可以尝试重启电脑或切换到其他网络进行下载。
问题 2:安装后 Chrome 无法启动怎么办?
解决方法:
- 确保你的操作系统和计算机配置符合 Chrome 的最低要求。
- 尝试右键点击 Chrome 快捷方式并选择 “以管理员身份运行”。
- 如果问题持续,请尝试卸载 Chrome 并重新安装,或在 控制面板 中清理计算机上的所有 Chrome 安装文件。
问题 3:如何卸载 Google Chrome?
解决方法:
- 打开 控制面板,选择 “程序”。
- 找到 Google Chrome,点击 卸载。
- 完成卸载后,你还可以选择删除浏览器数据,如浏览历史、书签等。
问题 4:如何更新 Google Chrome 浏览器?
解决方法:
- Chrome 会自动更新至最新版本。你可以点击右上角的 三个点菜单,选择 “帮助” > “关于 Google Chrome”,查看是否有可用的更新。如果有,系统会自动下载并安装。
问题 5:如何清理 Chrome 的缓存和浏览数据?
解决方法:
- 打开 Chrome 设置页面,选择 “隐私与安全”。
- 点击 “清除浏览数据”,选择你想要清除的时间范围和数据类型(例如缓存文件、Cookies、浏览历史等)。
- 点击 “清除数据”,完成清理。
5. 总结
通过以上步骤,你应该能够顺利完成 Google Chrome 电脑版 的下载和安装过程。Chrome 的快速、安全、稳定和强大的功能,使其成为大多数用户的首选浏览器。安装后,你可以根据需要进行个性化设置,并通过扩展程序增强浏览器功能。
如果你在安装过程中遇到问题,参考本文提供的常见问题解答,通常可以帮助你解决大部分问题。希望你能尽快体验到 Google Chrome 带来的高效浏览体验!
FAQ 常见问题问答列表
访问 Google Chrome 官网,点击“下载 Chrome”按钮,下载并运行安装程序。
检查网络连接,关闭防火墙,重启计算机后再次尝试安装。
在 Chrome 设置中找到“默认浏览器”部分,点击“设为默认”。
打开 Chrome 设置,点击“帮助” > “关于 Google Chrome”,检查并下载更新。
在 Chrome 设置中选择“隐私与安全” > “清除浏览数据”来清理缓存和历史记录。