Google Chrome 是目前最流行的浏览器之一,凭借其快速的性能、强大的扩展功能以及简洁的界面,成为全球数亿用户的首选浏览器。不论是 Windows、macOS 还是 Linux 操作系统,Google Chrome 都提供了完善的支持,用户可以轻松安装并享受高效的上网体验。本指南将详细介绍如何在不同平台上下载并安装 Google Chrome。
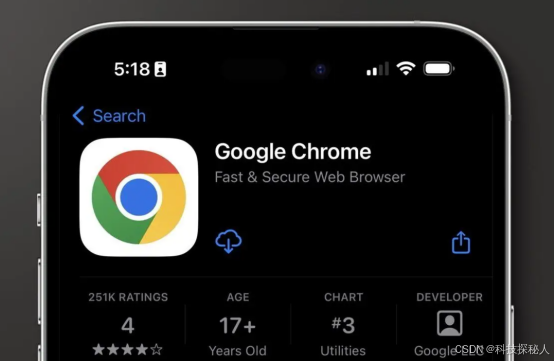
内容
一、Google Chrome 下载支持的操作系统
Google Chrome 支持多个操作系统,确保用户在不同平台上都能享受到流畅的浏览体验。以下是支持的操作系统:
- Windows:适用于 Windows 7、Windows 8、Windows 10 和 Windows 11 操作系统。
- macOS:适用于 macOS 10.11 及以上版本。
- Linux:包括 Ubuntu、Debian、Fedora 和 openSUSE 等 Linux 发行版。
- Android:适用于 Android 设备,通过 Google Play 商店下载。
- iOS:适用于 iPhone 和 iPad,通过 App Store 下载。
无论您使用哪种设备或操作系统,都可以轻松下载并安装 Google Chrome 浏览器。
二、如何在 Windows 系统上下载和安装 Google Chrome?
1. 访问 Chrome 官网
首先,在您的浏览器中访问 Google Chrome 的官方网站:https://www.googolec.com/
2. 下载 Chrome 安装包
点击页面上的“下载 Chrome”按钮,Google 会自动为您选择适合 Windows 操作系统的安装文件。下载文件后,双击运行安装程序。
3. 安装 Google Chrome
安装过程非常简单。双击下载的安装文件后,Chrome 会开始自动安装。根据提示完成安装过程,安装完成后,Google Chrome 会自动打开,您可以开始浏览网页。
4. 登录 Google 账户
安装完成后,您可以选择登录您的 Google 账户,以便在不同设备之间同步书签、浏览历史和密码等数据。
三、如何在 macOS 上下载和安装 Google Chrome?
1. 访问 Chrome 官网
在 Safari 或其他浏览器中打开 Google Chrome 的官方网站:https://www.googolec.com/
2. 下载 macOS 版本
点击页面上的“下载 Chrome”按钮,系统会自动为您提供适合 macOS 的下载链接。下载的文件通常是 .dmg 格式。
3. 安装 Google Chrome
下载完成后,打开 .dmg 文件并拖动 Chrome 图标到应用程序文件夹中。这会将 Chrome 安装到您的 macOS 系统中。
4. 打开 Chrome 并登录 Google 账户
在应用程序中找到 Google Chrome,点击打开。首次打开时,您可以选择登录 Google 账户,以便同步数据。
四、如何在 Linux 系统上下载和安装 Google Chrome?
对于 Linux 用户,安装 Google Chrome 的方法会根据您使用的 Linux 发行版有所不同。以下是最常用的 Linux 发行版的安装指南:
Ubuntu/Debian 系统
- 下载 Chrome 安装包
访问 Chrome 官网,并下载 .deb 安装包:https://www.googolec.com/。
- 使用终端安装
下载完成后,打开终端,进入到下载目录,输入以下命令来安装:
sudo dpkg -i google-chrome-stable_current_amd64.deb
如果出现依赖问题,运行以下命令来解决:
sudo apt-get install -f
- 启动 Chrome
安装完成后,您可以在应用菜单中找到 Google Chrome,点击启动。
Fedora 系统
- 下载 Chrome 安装包
访问 Chrome 官网,下载适用于 Fedora 的 .rpm 安装包。
- 使用终端安装
打开终端,进入到下载目录,运行以下命令进行安装:
sudo dnf install google-chrome-stable_current_x86_64.rpm
- 启动 Chrome
安装完成后,您可以在应用菜单中找到 Google Chrome,点击启动。
openSUSE 系统
- 下载 Chrome 安装包
访问 Chrome 官网,下载 .rpm 安装包。
- 使用终端安装
在终端中使用以下命令进行安装:
sudo zypper install google-chrome-stable_current_x86_64.rpm
- 启动 Chrome
安装完成后,您可以在应用菜单中找到并启动 Google Chrome。
五、如何在 Android 设备上下载和安装 Google Chrome?
- 打开 Google Play 商店
在您的 Android 设备上,打开 Google Play 商店应用。
- 搜索 Google Chrome
在搜索栏中输入“Google Chrome”,然后点击搜索结果中的 Google Chrome 应用。
- 安装 Chrome
点击“安装”按钮,下载并安装 Google Chrome。
- 打开 Chrome 并登录 Google 账户
安装完成后,您可以打开 Google Chrome 并登录您的 Google 账户,以便在设备间同步数据。
六、如何在 iOS 设备上下载和安装 Google Chrome?
- 打开 App Store
在您的 iPhone 或 iPad 上,打开 App Store。
- 搜索 Google Chrome
在搜索框中输入“Google Chrome”,找到官方应用。
- 安装 Chrome
点击“获取”按钮并安装 Google Chrome。
- 打开 Chrome 并登录 Google 账户
安装完成后,打开 Google Chrome 并登录您的 Google 账户,开始浏览网页。
七、常见问题解答 (FAQ)
是的,Google Chrome 完全免费,您可以在任何支持的操作系统上下载并使用。
Google Chrome 会自动检查并安装更新。您也可以通过点击右上角的三点菜单,选择“帮助” > “关于 Google Chrome”来手动检查更新。
Google Chrome 支持多种语言,您可以根据需要在设置中更改浏览器的语言。
是的,您可以在同一台计算机上为不同的用户设置多个 Google 账户,每个账户可以拥有独立的浏览记录、书签等数据。
在 Windows 上,您可以通过“控制面板”中的“程序和功能”卸载 Google Chrome。在 macOS 上,只需将 Chrome 拖动到垃圾桶即可。
八、总结
无论您使用 Windows、macOS、Linux、Android 还是 iOS,Google Chrome 都提供了跨平台的下载和安装支持。通过本指南,您可以轻松安装 Google Chrome,体验其快速、安全和高效的浏览性能。如果您还没有安装 Chrome,赶紧下载并开始使用吧!