Google Chrome 是全球使用最广泛的浏览器之一,凭借其出色的性能和强大的扩展功能,成为许多用户的首选。然而,在下载和安装过程中,某些用户可能会遇到一些问题。本文将列出一些常见的安装问题及其解决办法,帮助您顺利安装 Google 浏览器。
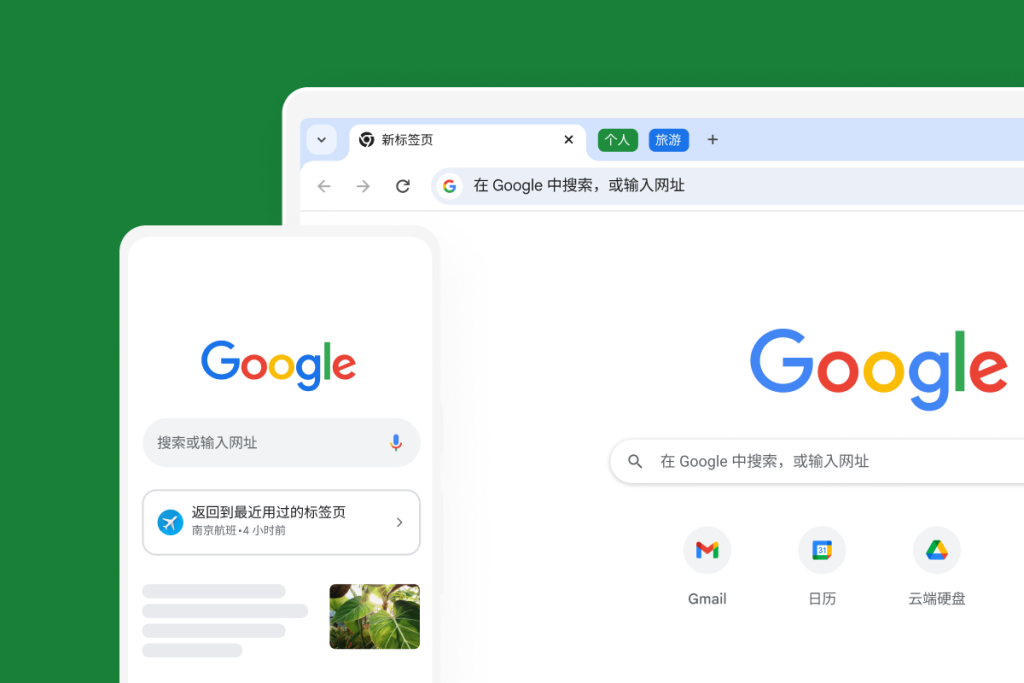
内容
一、常见问题及解决办法
1. 下载 Google Chrome 安装包失败
问题描述:
在尝试从 Google Chrome 官方网站下载安装包时,下载过程卡住或无法完成。
解决办法:
- 检查网络连接: 确保您的网络连接稳定。如果您的网络不稳定,尝试重启路由器或切换到其他网络。
- 更换浏览器下载: 如果使用当前浏览器下载失败,尝试使用其他浏览器(如 Firefox 或 Edge)下载 Chrome 安装包。
- 关闭防火墙或安全软件: 某些防火墙或安全软件可能会阻止下载。尝试临时关闭这些软件,然后重新下载。
- 使用离线安装包: 如果在线安装包无法下载,您可以选择使用 Google 提供的离线安装包进行安装。访问 Google Chrome 离线安装包页面,下载适合您系统的版本。
2. 安装过程中提示“安装失败”
问题描述:
下载的 Chrome 安装包在运行时提示安装失败,或者安装程序突然关闭。
解决办法:
- 以管理员身份运行安装程序: 右键点击安装文件,选择“以管理员身份运行”。有时,缺少管理员权限可能会导致安装失败。
- 清理之前的安装残留文件: 如果您的系统中已经有旧版本的 Chrome,安装过程中可能会出现冲突。尝试使用第三方卸载工具彻底清除旧版本 Chrome 的残留文件,然后重新运行安装。
- 关闭正在运行的其他程序: 在安装过程中,关闭其他正在运行的应用程序,尤其是防病毒软件。某些程序可能会干扰安装过程。
- 检查磁盘空间: 确保您有足够的磁盘空间来完成安装。Google Chrome 通常需要 1GB 以上的可用空间。
3. Google Chrome 安装后无法启动
问题描述:
安装完成后,尝试启动 Google Chrome 时,程序无响应或无法打开。
解决办法:
- 检查系统更新: 确保您的操作系统是最新版本。有时,系统更新未完成可能会影响 Chrome 的正常启动。
- 删除 Chrome 配置文件: 可能是您的 Chrome 配置文件出现了问题。您可以尝试删除配置文件夹,然后重新启动 Chrome。配置文件的路径通常位于:
- Windows:
C:\Users\<用户名>\AppData\Local\Google\Chrome\User Data - macOS:
~/Library/Application Support/Google/Chrome - Linux:
~/.config/google-chrome/
- Windows:
- 重启计算机: 有时,简单的重启可以解决软件冲突或程序无法启动的问题。
- 检查防病毒软件或防火墙: 确保您的防病毒软件或防火墙没有阻止 Google Chrome 启动。可以暂时禁用防病毒软件后再尝试启动。
4. Google Chrome 安装后崩溃或卡顿
问题描述:
安装并启动 Google Chrome 后,浏览器在使用过程中频繁崩溃或出现卡顿现象。
解决办法:
- 更新显卡驱动程序: 某些显卡驱动不兼容可能导致 Chrome 崩溃或卡顿。尝试更新显卡驱动程序,或者禁用硬件加速,方法是:点击右上角的三点菜单 > 设置 > 高级 > 系统 > 禁用硬件加速。
- 禁用扩展: 某些扩展程序可能与 Chrome 不兼容,导致崩溃或卡顿。尝试进入 Chrome 扩展管理页面(地址栏输入
chrome://extensions),禁用所有扩展程序,然后重新启动浏览器。 - 检查恶意软件: 使用 Chrome 自带的恶意软件清理工具,点击右上角的三点菜单 > 设置 > 高级 > 重置设置 > 清理计算机,检查并清除可能存在的恶意软件。
- 重置 Google Chrome 设置: 如果 Chrome 持续崩溃或出现问题,您可以尝试重置浏览器设置。进入 Chrome 设置,点击“恢复默认设置”,这将恢复所有设置到初始状态,但不会删除书签和保存的密码。
5. Google Chrome 更新失败
问题描述:
在尝试更新 Chrome 时,出现更新失败的提示,或更新进程卡住。
解决办法:
- 检查网络连接: 确保您在更新过程中拥有稳定的网络连接。如果网络不稳定,更新可能会失败。
- 手动下载更新: 如果自动更新失败,您可以访问 Chrome 官网,下载并安装最新版本的 Chrome。
- 清理浏览器缓存: 有时,浏览器缓存会导致更新失败。通过点击右上角的三点菜单 > 更多工具 > 清除浏览数据,清理缓存和浏览历史后,再尝试更新。
- 禁用防火墙或代理设置: 防火墙或代理设置可能会阻止 Chrome 更新。尝试临时禁用防火墙或代理服务器,并重新启动更新。
6. 无法在 iOS 或 Android 上安装 Chrome
问题描述:
在 iPhone、iPad 或 Android 设备上尝试下载 Google Chrome 时,应用无法安装或下载失败。
解决办法:
- 检查设备存储: 确保您的设备有足够的存储空间进行安装。对于 Android 设备,可以清理不必要的文件来释放空间。
- 更新操作系统: 请确保您的 iOS 或 Android 设备已更新到最新的操作系统版本。有时,旧版本的系统可能会影响应用的安装。
- 从官方应用商店下载: 确保您从 Google Play 商店或 Apple App Store 下载 Google Chrome,避免从第三方网站下载不可靠的安装包。
- 重启设备: 重启设备有时能解决应用无法安装的问题。
二、总结
在下载和安装 Google Chrome 时,遇到问题并不罕见,解决方法通常涉及一些基本的排查步骤和技巧。无论是下载失败、安装问题,还是运行时的崩溃与卡顿,只要根据上述建议逐一排查,大部分问题都可以得到解决。如果问题依然存在,建议访问 Google Chrome 的官方支持页面,获取更多帮助。