Google Chrome 是一款备受推崇的浏览器,因其快速的浏览体验和强大的功能在全球范围内拥有大量用户。尽管如此,用户在使用 Chrome 浏览器时仍然会遇到一些常见问题。本文将为你提供一些解决这些问题的方法和技巧。
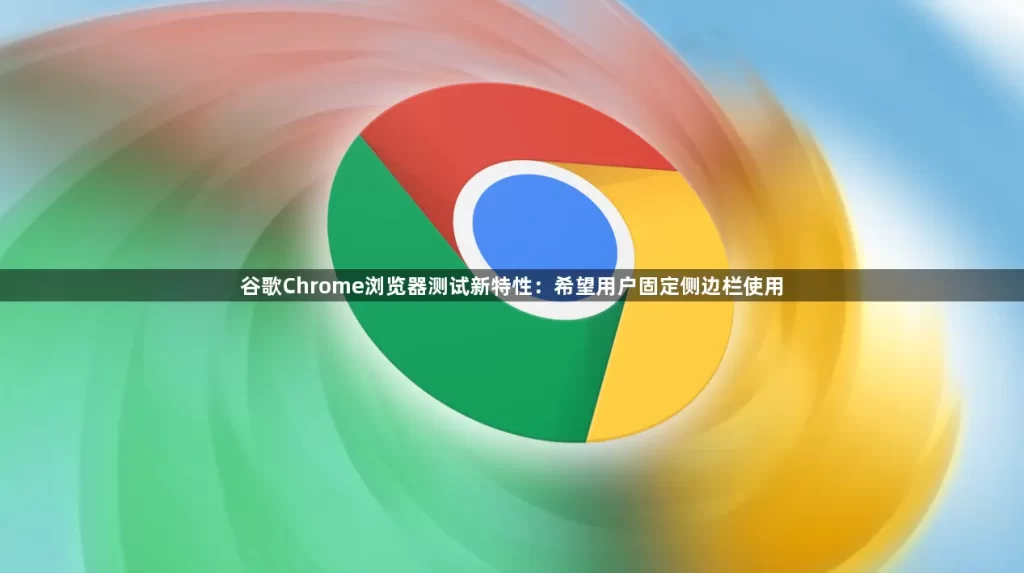
内容
1. 为什么 Chrome 浏览器总是卡顿或者崩溃?
可能的原因:
- 过多的扩展程序:某些扩展可能会消耗过多的资源,导致浏览器变慢或崩溃。
- 缓存和历史记录过多:长期未清理浏览数据(如缓存、Cookie)会影响浏览器的性能。
- 后台程序冲突:某些后台程序或软件可能与 Chrome 产生冲突,导致浏览器出现问题。
- 版本过旧:浏览器未更新到最新版本可能导致运行不稳定。
解决方法:
- 禁用不必要的扩展程序:进入设置菜单,找到扩展程序管理页面,禁用或删除不需要的扩展。
- 清理缓存和浏览数据:点击浏览器右上角的三点菜单 > 更多工具 > 清除浏览数据,选择删除缓存、历史记录和 Cookie。
- 检查并更新 Chrome:确保你的浏览器是最新版本,点击三点菜单 > 帮助 > 关于 Google Chrome,浏览器会自动检查并更新。
- 关闭不必要的后台程序:通过任务管理器(Ctrl + Shift + Esc)检查是否有程序占用过多资源,并进行关闭。
2. 如何解决 Chrome 网页加载缓慢的问题?
可能的原因:
- 网络连接不稳定:如果网络速度较慢或不稳定,浏览器加载网页会受到影响。
- 过多的标签页打开:大量同时打开的标签页会消耗计算机的内存和带宽。
- 第三方插件或广告:某些网站的广告或嵌入的插件可能导致页面加载速度变慢。
解决方法:
- 检查网络连接:确保网络连接稳定,可以尝试重启路由器或使用更快的网络。
- 减少同时打开的标签页:关闭不需要的标签页,释放内存资源。
- 使用广告拦截扩展程序:安装如 AdBlock 等广告拦截插件,减少广告加载的时间。
3. Chrome 浏览器的自动更新如何设置?
Chrome 浏览器通常会自动更新到最新版本,但有时由于设置问题,自动更新功能可能被禁用或失败。
解决方法:
- 启用自动更新:确保 Chrome 更新设置未被禁用。通常情况下,Chrome 会在后台自动下载并安装更新。如果更新失败,可以尝试手动更新,方法是点击三点菜单 > 帮助 > 关于 Google Chrome,浏览器会检查并自动下载更新。
- 通过系统更新检查:在 Windows 上,你可以通过 Windows 更新 来确保 Chrome 正常更新。在 macOS 上,确保系统的 App Store 中自动更新是开启的。
4. 为什么无法播放视频或音频?
如果你在 Chrome 中无法播放视频或音频,可能是由于浏览器设置、插件问题或者设备驱动程序的冲突。
解决方法:
- 检查音频设置:确保计算机的音量已开启,并且没有静音。
- 禁用硬件加速:有时硬件加速可能会导致视频播放问题,禁用硬件加速可以解决此问题。进入设置 > 高级 > 系统,关闭“使用硬件加速模式”选项。
- 检查插件和扩展程序:某些扩展程序可能会干扰视频播放,尝试禁用扩展程序并重启浏览器,看看是否能解决问题。
- 更新浏览器和插件:确保 Chrome 和所有相关的插件(如 Flash 或视频播放器插件)都是最新版本。
5. 如何解决 Chrome 中的 404 错误(页面找不到)?
404 错误通常是由于页面的 URL 地址错误,或者该页面已经被删除或移动。
解决方法:
- 检查 URL 是否正确:确认你输入的网址是否正确。
- 刷新页面:尝试按 F5 或点击浏览器的刷新按钮,以重新加载页面。
- 清理浏览数据:有时过期的缓存文件可能导致页面加载失败,清理浏览器缓存可能解决问题。
- 检查 DNS 设置:如果问题出现在多个网站上,可能是 DNS 设置问题。可以尝试更换 DNS 服务器为公共 DNS(如 Google DNS 或 OpenDNS)。
6. 如何解决 Chrome 的登录问题(Google 账户无法登录)?
有时你可能无法通过 Chrome 登录 Google 账户,可能是由于网络问题或浏览器设置问题。
解决方法:
- 清理浏览器缓存和 Cookie:有时过期的 Cookie 和缓存会导致登录问题,清理这些数据可能帮助解决问题。
- 禁用扩展程序:某些扩展程序可能会干扰 Google 登录,尝试在隐身模式下登录,或禁用所有扩展后再尝试登录。
- 重置 Google 账户密码:如果你的 Google 账户密码出现问题,尝试通过 Google 账户恢复工具重设密码。
7. 如何使用 Chrome 隐身模式?
隐身模式是一种无痕浏览方式,不会保存浏览历史、Cookie 或缓存数据,适用于进行私人搜索时。
使用方法:
- 打开隐身模式:点击右上角的三点菜单,选择 新建隐身窗口。或者按下快捷键 Ctrl + Shift + N(Windows)或 Cmd + Shift + N(Mac)。
- 退出隐身模式:关闭隐身模式的窗口即可退出。
8. 如何恢复 Chrome 设置?
如果你不小心更改了浏览器设置,或者浏览器出现了问题,可以通过恢复默认设置来解决。
解决方法:
- 打开 Chrome 设置页面。
- 点击页面底部的 高级。
- 找到 重置和清理,选择 恢复设置为原始默认设置。
- 按提示确认操作,恢复默认设置。
9. Chrome 无法打开某些网站,怎么办?
如果某些网站无法在 Chrome 中打开,可能是因为浏览器设置、网络问题或网站本身的问题。
解决方法:
- 清除浏览器缓存和 Cookie:有时缓存文件和 Cookie 会导致页面无法正常加载。
- 禁用安全浏览设置:如果安全浏览功能阻止了某些网站加载,进入设置 > 隐私与安全,尝试禁用安全浏览。
- 尝试其他浏览器:如果在 Chrome 中无法打开某个网站,可以尝试使用其他浏览器(如 Firefox 或 Edge)看看是否能正常访问该网站。
总结
以上是一些常见的 Google Chrome 浏览器问题和解决方法。无论是浏览器崩溃、页面加载慢、无法播放视频,还是登录问题,了解这些常见问题及解决技巧能够帮助你快速恢复正常浏览体验。如果问题持续存在,考虑更新浏览器或重置浏览器设置,确保 Chrome 在最新状态下运行。