Google Chrome 是全球最流行的网页浏览器之一,以其快速的性能、简洁的界面和强大的功能深受用户喜爱。如果你正在使用 Windows 操作系统,并且希望安装 Google Chrome 浏览器,本文将提供详细的步骤指南,帮助你轻松完成下载和安装过程。
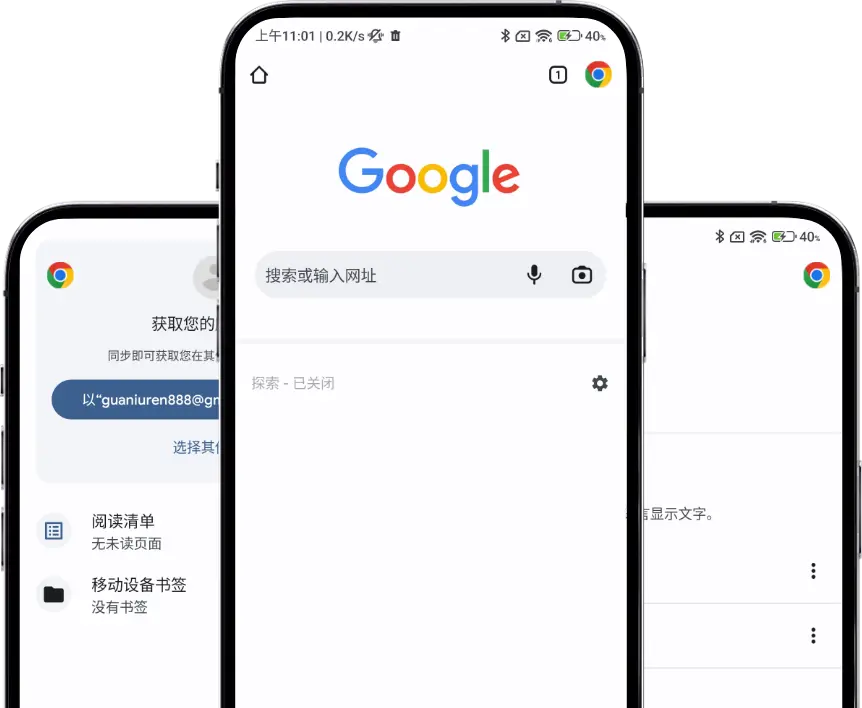
内容
1. 准备工作:确保你的 Windows 系统已连接网络
在开始下载 Chrome 之前,首先确保你的计算机已连接到互联网。你需要一个稳定的网络连接来下载 Chrome 安装文件。
2. 访问 Google Chrome 官方下载页面
- 打开你当前使用的浏览器(如 Microsoft Edge、Internet Explorer 或 Mozilla Firefox)。
- 在浏览器地址栏输入 https://www.googolec.com ,然后按下回车键,进入 Google Chrome 的下载页面。 该页面会自动识别你的操作系统,并为 Windows 用户提供正确的安装文件。
3. 下载 Chrome 安装文件
- 在 Chrome 下载页面中,你会看到 “下载 Chrome” 按钮。点击这个按钮。
- 页面会弹出一个安装确认框,提示你接受 Google 的服务条款。阅读并接受服务条款后,点击 “接受并安装”。
- 下载过程会自动开始。安装文件通常是一个小型的
.exe文件,大小大约为 1MB。下载完成后,你会看到文件被保存在浏览器的默认下载文件夹中。
4. 运行 Chrome 安装程序
- 找到下载的 ChromeSetup.exe 文件(通常会保存在你的“下载”文件夹中)。
- 双击该安装文件,启动 Chrome 的安装程序。 此时,安装程序会开始自动下载更多所需的文件,并完成安装过程。整个过程通常只需要几分钟,具体时间取决于你的网络速度。
5. 安装过程中的注意事项
- 自动更新: 安装过程会自动进行最新版本的下载和安装。Chrome 浏览器会在未来的使用中自动更新,保持浏览器的最新版本。
- 安装过程中无需其他操作: 你只需等待 Chrome 安装程序完成,安装程序会自动为你配置浏览器并启动。
6. 启动 Google Chrome
安装完成后,Chrome 会自动启动,你可以开始使用它进行网页浏览。如果没有自动启动,你可以通过以下方式手动启动:
- 点击 开始菜单。
- 在搜索框中输入 Chrome,然后点击 Google Chrome 图标启动浏览器。
7. 登录 Google 账户同步数据
为了便于跨设备同步你的书签、历史记录、密码等数据,你可以登录你的 Google 账户。
- 在 Chrome 浏览器右上角,点击 “登录 Chrome” 按钮。
- 输入你的 Google 账户信息(用户名和密码)并登录。
- 完成登录后,你的所有 Chrome 数据将自动同步到 Google 账户中,无论你使用的是哪台设备,只要登录同一个 Google 账户,就能同步浏览数据。
8. 设置默认浏览器(可选)
如果你希望将 Chrome 设置为默认浏览器,可以按照以下步骤操作:
- 打开 设置(点击右下角开始按钮,选择“设置”)。
- 在设置菜单中选择 “应用”。
- 选择 “默认应用”,找到 “Web 浏览器” 部分。
- 在“Web 浏览器”下,选择 Google Chrome 作为默认浏览器。
9. 卸载旧版本的浏览器(可选)
如果你之前使用的是其他浏览器(例如 Microsoft Edge 或 Internet Explorer),你可能希望卸载它们以释放系统资源,或者直接使用 Chrome 作为唯一浏览器。卸载过程如下:
- 打开 设置,点击 “应用”。
- 在应用列表中找到并选择你想卸载的浏览器(例如 Microsoft Edge)。
- 点击 卸载,然后按照提示完成卸载过程。
10. 常见问题及解决办法
可能是由于网络连接不稳定。你可以尝试重新启动路由器或更换网络,确保下载速度正常。
有时安装过程中可能会遇到错误,导致安装失败。你可以尝试以下解决方法:
1.清理临时文件和缓存。
2.重新启动计算机并再次运行安装程序。
3.检查是否有防火墙或杀毒软件阻止安装。
Chrome 会自动下载并安装更新。确保你的 Chrome 浏览器设置为自动更新,以保持浏览器始终最新。
可以,Chrome 允许你在没有 Google 账户的情况下使用浏览器。不过,你将无法享受如书签同步、密码管理等 Google 账户带来的便利。
总结
通过上述步骤,你可以轻松地在 Windows 系统上下载并安装 Google Chrome 浏览器。Chrome 提供了快速、安全、个性化的浏览体验,尤其是在跨设备同步和自动更新功能的支持下。完成安装后,记得登录 Google 账户以便享受更高效的浏览体验,并可随时同步你的浏览数据。