Google Lens 是 Google 提供的一项强大的视觉搜索工具,它能够通过摄像头识别并分析现实世界中的物体、文字、图像等,从而提供相关的信息。在 iOS 设备上,你也可以轻松使用 Google Lens 进行搜索。以下是如何在 iOS 上使用 Google Lens 搜索屏幕上的内容的简单步骤。
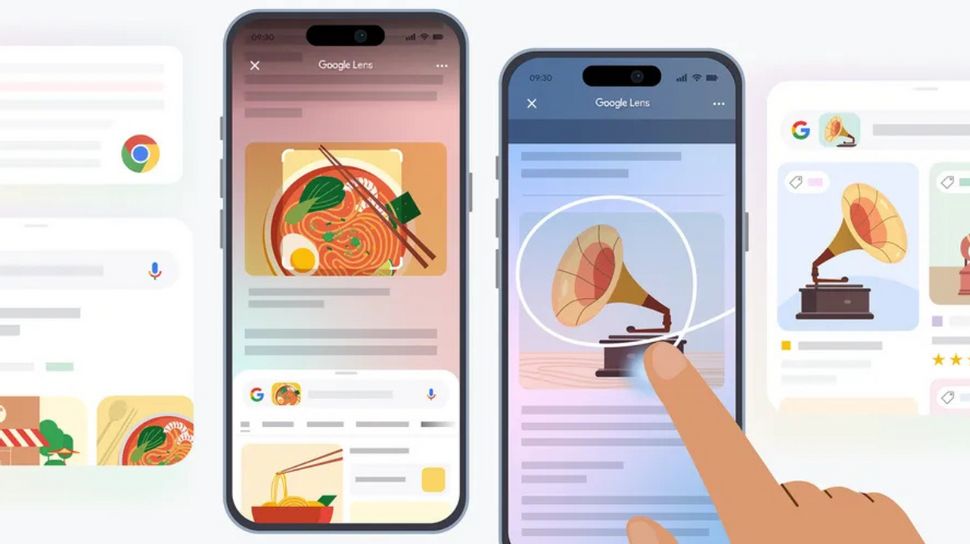
内容
1. 安装 Google Lens 应用(如果尚未安装)
虽然 Google Lens 是 Google Photos 和 Google 搜索应用的一部分,但你也可以单独安装 Google Lens 应用来获得更多功能。请按照以下步骤安装:
- 打开 App Store。
- 搜索 Google Lens。
- 下载并安装应用。
2. 使用 Google 搜索应用中的 Lens 功能
如果你已经安装了 Google 搜索应用,可以直接使用其中的 Lens 功能来进行屏幕搜索,无需额外下载应用。以下是操作步骤:
- 打开 Google 搜索应用:在你的 iPhone 上打开 Google 搜索应用。
- 启动 Lens 功能:在 Google 搜索应用的主页上,点击搜索框右侧的小相机图标。这个图标就是 Google Lens 的入口。
- 允许访问摄像头:如果是第一次使用 Google Lens,它会请求摄像头权限。点击允许即可。
- 拍摄或上传图像:你可以选择使用摄像头直接拍摄照片,或是从相册中上传已有的图片。
- 查看搜索结果:Google Lens 会分析图像中的内容,并提供相关的信息或搜索结果。比如,它能识别物体、文字、植物、动物、地标等,并显示相关网页、购物链接等信息。
3. 从屏幕截图中使用 Google Lens
如果你想通过屏幕截图来使用 Google Lens 搜索屏幕上的内容,操作也很简单:
- 截图屏幕:在 iPhone 上,按下 电源键 和 音量加键(或老款 iPhone 的 Home 键 和 电源键)来截取屏幕截图。
- 打开 Google 搜索应用:在应用中点击相机图标,选择 从图库中选择图片。
- 选择截图:选择刚才截取的屏幕截图。
- 分析截图:Google Lens 将分析截图内容并提供相关搜索结果。
4. 使用 Google Lens 实时扫描文本
如果你在浏览网页时看到一段有趣的文本,并希望使用 Google Lens 获取更多信息,可以尝试以下步骤:
- 在浏览器中查看内容:打开 Safari 或其他浏览器,访问你感兴趣的网页。
- 截图文本部分:截取你想要搜索的网页部分。
- 打开 Google 搜索应用:点击相机图标,选择截图进行搜索。
- 查看搜索结果:Google Lens 会识别截图中的文字并为你提供相关信息。
5. 通过 Google Lens 识别物体和景点
Google Lens 还可以帮助你识别周围环境中的物体或景点,例如你在街上看到一个有趣的建筑或植物,可以使用 Lens 扫描并获取详细信息:
- 打开 Google Lens:在 Google 搜索应用中,点击相机图标或打开 Google Lens 应用。
- 扫描物体或景点:将摄像头对准你想要识别的物体或景点,Google Lens 会自动开始扫描。
- 查看识别结果:扫描结束后,Google Lens 会显示与物体或景点相关的信息,如名称、历史、附近位置等。
总结
在 iOS 上,Google Lens 是一个非常实用的工具,可以帮助你通过图像或屏幕截图搜索现实世界中的物体、文字或景点。通过 Google 搜索应用或 Google Lens 应用,你可以轻松扫描、识别并获得相关信息,不论是在浏览网页时发现感兴趣的文本,还是在街头发现有趣的景点,Google Lens 都能为你提供便捷的搜索体验。
常见问题
你可以在 Google 搜索应用中点击右侧的相机图标,选择图片进行搜索,或直接使用 Google Lens 应用来扫描图片并获取相关信息。
通过截图或拍摄网页的屏幕部分,你可以使用 Google Lens 来识别图片中的文本,Google 会为你提供相关的网页和翻译等信息。
是的,Google Lens 可以识别物体、植物、动物、地标等,并提供相关的信息和搜索结果。
你只需截取你想要搜索的屏幕部分,然后在 Google 搜索应用中选择截图进行搜索,Google Lens 会为你提供相关的搜索结果。
你只需截取你想要搜索的屏幕部分,然后在 Google 搜索应用中选择截图进行搜索,Google Lens 会为你提供相关的搜索结果。